

The tag selector enables you to filter your library instantly to view matching items. With saved searches, you can create smart collections that automatically fill with relevant materials as you add them to your library.Īssign tags to your library items to organize your research using your own keywords. Research items can be added to any number of named collections and subcollections, which in turn can be organized however you like.

Zotero organizes your research into collections that act like iTunes playlists. Zotero automatically indexes the full-text content of your library, enabling you to find exactly what you're looking for with just a few keystrokes.ī. You can add PDFs, images, audio and video files, snapshots of web pages, and really anything else. Zotero collects all your research in a single, searchable interface. Whether you're searching for a preprint on, a journal article from JSTOR, a news story from the New York Times, or a book from your university library catalog, Zotero has you covered with support for thousands of sites. Zotero is the only research tool that automatically senses content in your web browser, allowing you to add it to your personal library with a single click. Zotero also comes with web browser extension using which one can automatically add to a personal library with a single click.Ī. Apart from this it also has the collaborate feature for sharing/finding work from peers. If you want to share the style more broadly, submit it for review and inclusion in the Zotero Style Repository.Zotero is a easy to use tool which allows one to collect, organise and cite references. You can also share the style (by email, Google Drive, etc) with other people. Your style is now available to you to upload to your installation of Zotero. Click through any default options or notifications that it presents and then save the style to your computer.You will need to click the button that says "Download Style" near the top of the style saving dialog box.When you are done editing your style, click Style > Save Style.Be aware that you can open up the nested elements on the navigation panel to drill down to more and more specific elements of the style design.The "Advanced" section gives a few more options for global formatting, inline citations, bibliographies, and macros.
#Zotero reference style how to#
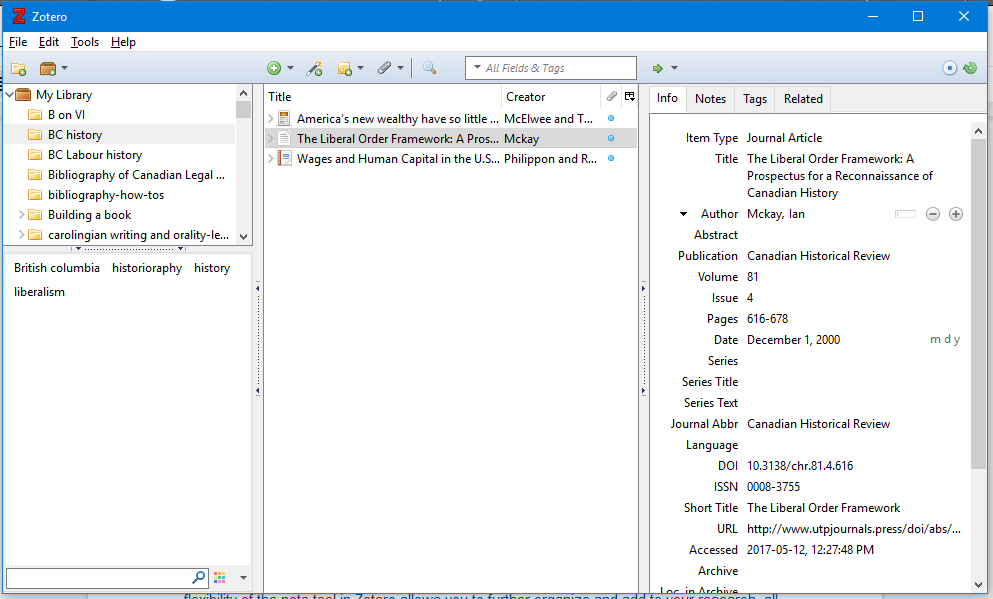

The instructions here assume that you will be editing an existing style rather than creating one from scratch.


 0 kommentar(er)
0 kommentar(er)
